あなたはMacをお使いですか?ブログはもっぱらMacで更新していますか?もしかしてiPhoneで撮った写真をブログに使うまではどうやれば一番スマートだろう?とお悩みではないですか?
分かりました。
そんなあなたのためにどうすればスマートにアップロードまで行けるかご紹介いたしましょう。

スポンサーリンク
Macへの取り込み設定
まずはiPhoneからMacへ取り込むときの設定を確認します。iPhoneで設定→写真とカメラを開きます。そして「マイフォトストリーム」をオンにします。

これだけ。
こうすることでMacを開いたときにwifiに繋がっていればiPhoneで撮った写真を写真アプリに自動でダウンロードしてくれます。ダウンロード後はiPhone側で写真を削除してもMacに残るので安心です。
ただし、1つだけ注意が!ここで取り込んでくれるのは写真のみなんです!動画を取り込みたい時はAirDropなど別の方法で取り込みます。
位置情報を消しつつ容量を圧縮しつつブログにアップロード
さあ、Macに写真を取り込めたのでブログにアップしよう!!
ちょっと待って!
その前にその写真の情報を見てみましょうよ。写真を選んでダブルタップで情報を見るを選択します。

あらあら。容量は1.4MBもあるし、位置情報バッチリゲットなんですけど〜。
まあ、いいか。はてなブログはアップする際に位置情報は消してくれるし容量も圧縮してくれるみたいだし。
ではでは、はてなブログで写真を投稿でやってみよう!
あれあれ?写真がどこにあるかわからない〜。
そんなときのために写真を他に移しておきましょう!ついでにその時に先に位置情報を消して容量も圧縮しておけばアップするときも軽くて済みます。
では、アップしたい写真を1回タップして選択状態にします。複数の写真を一気にやりたい場合はcommandを押しながら選択していきましょう。
その状態でcommand+shift+Eを押します。そうするとどのような状態で書き出すかを聞かれます。

私はこの画面のように設定しました。容量を抑えることも目的としているので品質とサイズは中にしてあります。JPEGにすることも圧縮には効果的です。で、大事なのが四角で囲った2つです。
ここのチェックは外しておきます。
そうすることで、余計な情報を消してくれて容量がさらに圧縮されます。さらに良い点はオリジナルの写真は残る点です。
さて、次は書き出すをクリックして場所を指定してもう一度書き出すをクリックしましょう。アップしたら後で消すと思いますのでデスクトップとか自分がわかりやすいところが良いと思います。私はinboxという仮のフォルダを作ってそこに置いています。
これで準備が整いました!書き出したファイルの情報を見てみましょう。先ほどの例だと1.4MBから25KBまで減りました。これは大体100分の1です!!
さて、それでははてなブログにアップしましょう。写真を投稿で先ほどの保存先を探せばあるはずです。そして投稿すれば容量圧縮済みで位置情報削除済みなのであっという間にアップロード完了しました。
簡単でしょ?
まとめ
- iPhoneからMacへ
- Macの写真アプリから別の場所へ書き出し
- はてなブログにアップロード
この3ステップの流れを覚えましょう。
書き出すときはcommand+shift+Eですよ!一度やってしまえば次から同じ設定で書き出すことができますので簡単です。あ、アップロードが終わったら書き出した写真を削除しておきましょうね。邪魔ですから。


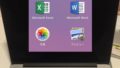
コメント