Macでsplitviewが出て久しいですが、私は使っていません。なぜならショートカットキーで画面を操作できないからです。Windowsなら画面分割のショートカットキーあるんですよ。標準で!でも、Macはありません。なので、Macの場合は画面分割用のソフトを入れないといけません。
WindowsとMac、それぞれのやり方を紹介しましょう。

スポンサーリンク
Windowsの場合
Windowsだと最初からその機能が入っています。まず、Windowsボタン+[→]キーを押してみてください。どうです?画面が右半分に綺麗に収まりましたね。
違う画面を開いて今度はWindowsボタン+[←]キーを押してください。最初にやったほうが右に来て、次にやったほうが左に来ましたよね。これで二つを見ながら作業ができます。
2つの画面が重なることなく、ピッタリ真ん中で左右に分かれるのでこのシュートカットキーを一度覚えてしまえば使用頻度はとても高いことでしょう。Windowsユーザーはこのショートカットキーを使うととても便利ですよ!
Windowsの場合は最初からその機能があるので簡単です。設定も何もありません。
ちなみに↑と↓はというと以下の通りです。
- Windowsボタン+[↑]キー:全画面表示
- Windowsボタン+[↓]キー:元の画面サイズに戻る
元々全画面表示になっていた状態から左半分表示に変えた後[↓]をやると全画面表示に戻ります。ウィンドウの切り替えと一緒にこれを覚えておくとマウスなしで操作ができるので作業効率が一気に上がりますよ。
Macの場合
最近、Macでもsplitviewと言う名前で画面分割が出来るようになりました。ただ、ショートカットキーはないんですよ・・・。ボタンの長押しだったりしていまいち使いづらいです。なので、今の所私はsplitviewを使っていません。
あなたもきっと同じ悩みを抱えているはずです。そんなあなたにお勧めしたいのがshiftltというフリーソフト。画面分割だけではなく拡大縮小などもいろいろありますのでとても便利です!!
ダウンロードから設定までがちょっと面倒くさいですが、試してみたい方は以下を参考にしてみてください。
インストール方法
まず、以下のサイトから最新版をダウンロードをします。
今現在ですと1.6.3が最新です。

ただし、ここでダウンロードしたファイルを開こうとしてもMacが開発したものではないので弾かれてしまいます。そこで、「システム環境設定」→「セキュリティとプライバシー」→「一般」を開きます。その中の「このまま開く」をクリックするとmac側が許可してくれます。
もう一度開こうとすると今度はこんな画面が出てきます。

なので言われた通りシステム環境設定を開くをクリックします。左下のカギマークをクリックすると設定を変えられるようになるので、その後にshiftltにチェックを入れます。

これで無事使えるようになりましたが、このままだとダウンロードしたファイルがアプリケーションの中に入っていないと思いますので、手作業で移動させます。

この中に入れておきましょう。
Macユーザーは是非覚えておきましょう。
無事ダウンロードが終わったら早速使ってみましょう。
使い方
無事設定が終わると上のツールバーに表示されますので、まずはそこをクリックして環境設定を開きましょう。環境設定の一般のところの「ログイン時に開く」はチェック入れておいたほうがいいです。使い方はその隣のタブのショートカットを開くと見れます。ここで自由に変更もできます。
私の場合はこのように変更しました。

左寄せとかが4つのキーを押さないといけなくなっていたので3つに変更しました。
さあ、これであなたが設定したショートカットキーで画面分割・拡大・縮小は自由自在です。普段は画面を左右に2分割して使っています。
調べ物しながらブログの下書きとか

画面は最大4分割までできます。

Windowsは左右2分割まででしたがその上をいってしまいました。さすがにMacbookでこんな使い方はしませんけど、iMacや外付けディスプレイなどの大画面ならこれもありなんじゃないでしょうか。
まとめ
splitviewは画期的だったんだと思うんですが、私はこっちの方が楽でいいです。いまいちsplitviewは使いづらいような・・・。shiftltを知らなかったというあなた!!
是非お試しあれ!!作業効率アップですよ!


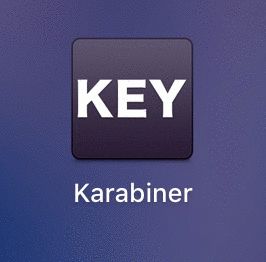
コメント