あなたはだいたい1日何通ぐらいメールを受信しますか?
捌ききれずに放置しているものがあるなら「Spark」というアプリが一番オススメです。
【2016年12月10日追記】
バージョンアップで日本語対応になっております。
なので、以下の解説も全て現状の日本語バージョンに合わせて直しました。

スポンサーリンク
iPhoneのメールアプリを比較
今まで純正アプリ、outlook、inbox、spark、gmailとたくさんのアプリを使って試してきました。一番落ち着いていて難なく使えるのがoutlookなんです。
outlookは日本語対応しているし、バージョンアップでどんどん使いやすくなっています。今までは私もかれこれ1年以上outlookを使っていました。
ですが、私のメールの捌き方はメルマガやお知らせメールは受信トレイをスキップさせて違うフォルダ(gmailはラベルと言います)へ入るように設定しています。そのお知らせメールなどはあったら開きもせずに削除するんですが、outlookだとそれぞれのフォルダを開いて削除するんですね。もちろん検索機能はありますが、あまりそれを多用することを前提としていない設計のような気がします。
なので、いちいちフォルダを開いて削除を1件1件やっていました。ちなみに、私はインボックスゼロという考え方で運用しています。
詳細はこちら
【関連記事】
そんな可もなく不可もなくなoutlookアプリでしたが、この度Sparkへ変更したら、なんと使いやすいことか!!そのSparkというアプリの最初にやっておいたほうがいいおすすめの設定と便利な使い方を紹介します。
Sparkの設定はここだけやっておけばOK
まずトップ画面の左上の3本線をタップします。その一番下に「設定」というのがあるのでそこを開きます。その中で設定しておきたいのは以下の二つ。

まず、バッジというのはアプリのアイコンで未読件数を数字で表示してくれるやつです。これはやっておいたほうがいいと思うので「オン」にしておきましょう。
もう一つのパーソナライズという中には3項目ありますので、順番に説明していきます。
サイドバー
読んで字のごとく左側のサイドバーの設定です。左側に出てくる項目を自分で選ぶことができます。重要なメールなどをフォルダ分けしている場合はすぐにそのフォルダを開けるようにしておいた方がいいので、ここで設定します。

初期設定だとこうなっています。私はスヌーズや添付ファイルというのは普段使わないので消しました。最初、右上が「編集」となっていると思うのでそこをタップすると上の画像のようになります。そして、いらないものを消していきましょう。そうすると、「+新規追加」というので自分で好きなようにカスタマイズします。

全部で5個までなので厳選して選びましょう。私は上の画像のように「Smart Inbox」のみ残してあとは自分のフォルダにしています。
スワイプ
次はスワイプした時の動作を設定できる画面です。初期設定はこうです。

最大4つまで設定できますが、私は誤作動があったら嫌なので軽くの2つは無効にしています。左が削除、右がアーカイブにしました。このカスタマイズが自由にできる点もSparkのいいところです。
保存用フォルダなどよく使うものがあれば追加しておくのもおすすめです!
ウィジット
これはトップ画面にある時にどのアイコンをどの場所に出しておくかを設定するところです。

私はiPhoneを使用しています。なので、なるべく画面の下に操作するボタンが欲しいので、「ウィジェットの位置」を「一番下」にしています。ちなみに、「一番下」にしておくと以下のように右下のボタンで設定した項目を呼び出せるようになります。

あとは下の項目というところでよく使う項目を設定しておけば便利ですよ。設定はこのぐらいやっておけば使いやすくなります。
運用で1番便利な部分
Sparkを使いたい1番の理由はここです。
検索機能がわかりやすい。
中でも未読メールをすべて確認したい方法がとても便利です。まず、右上の虫眼鏡マークをタップします。そこで「unread」と入力してください。unと打てば候補が出てくるのでそれを選んでもいいです。そうすると、未読メールが一覧で出てきます。
ここで右の星マークをタップしておくと次に虫眼鏡マークをタップしたときに保存済みというところに「unread」が出てくるので便利ですよ。

これでたまに検索すれば見逃しが一切なくなります。これがとても便利で重宝しているんです。
先程のサイドバーの設定でスマートフォルダというのを設定しておけばいつでも未読メール一覧を呼び出せるようになりました。
Sparkはバージョンアップするたびにどんどん進化して便利になってます。
この機能も便利なのでとてもおすすめです!
他のアプリで使いづらい点
最初にも書きましたが、私はいろんなメールアプリを使ってきました。Sparkと比べてここが使いづらいという点を簡単に上げておきます。
まず、outlookは冒頭に書いた通りで可もなく不可もなくなんです。強いて1点上げるとすればフォルダ一覧を開いたときに必ず1番上から表示される点です。このせいで、画面に入りきらない部分はその都度スクロールしなければいけません。
inboxとgmailはgmailのアドレスしか登録できない点ですね。inboxのカスタマイズ具合も好きだったんですがgmailのみというのが残念です・・・。
純正アプリはスワイプで削除やアーカイブができるようになって期待したんですが、スワイプがしづらい!!画面の外から指を持ってこないとうまく動いてくれません・・・。これが使いやすかったら純正アプリでもいいんですけどね。
まとめ
あなたは何をお使いですか?あなたが使っているアプリでここが便利だよというのがあればぜひ教えてください!
私は今のところSparkが一押しです。しかも、今回「Spark2」としてバージョンアップされました。もちろん無料です。このように開発を続けて使いやすく考えてくれているところもお勧めポイントです。
無料ですからぜひお試しください。
どうやらmac版も開発中のようですし!!!
楽しみ楽しみ♪♪
とうとうMac版のSparkもリリースされました。
Macをお使いの方はぜひご確認してみてください。
Mac版Sparkがとうとう正式リリース!これが最強アプリです
追加情報
Sparkについては以下の記事もあります。
参考にしてみてください。


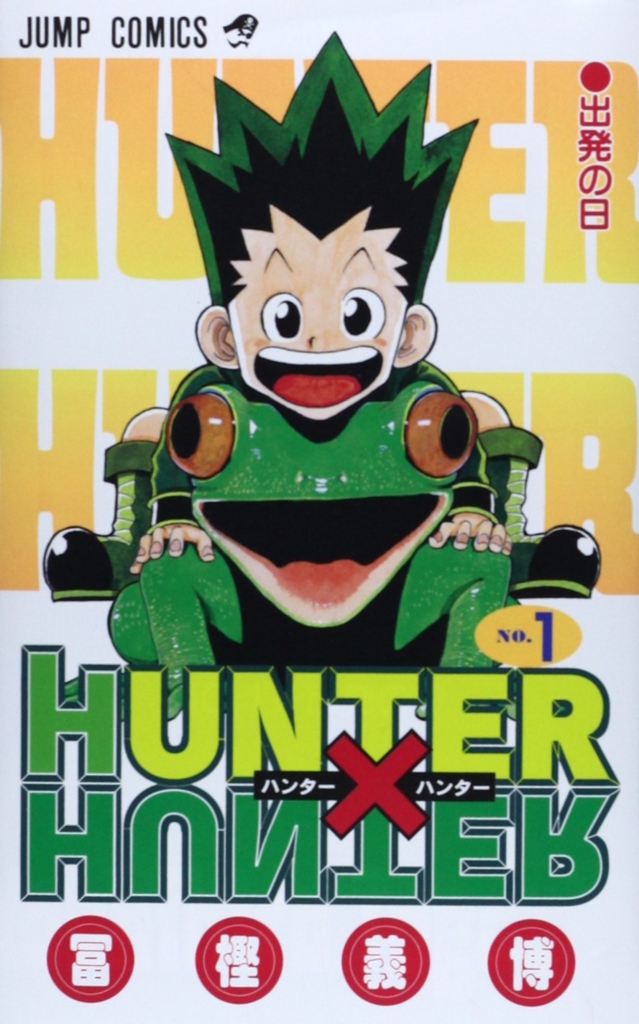
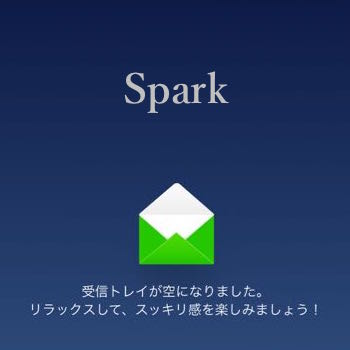
コメント
Wonderful site. A lot of useful info here. I’m sending it
to a few buddies ans additionally sharing in delicious.
And naturally, thanks in your effort!
Thank you for your comment.
I am pleased that you like it.
どなたか、このsparkの受信箱の容量を教えてください。1ヶ月前のメールが受信箱に入っていません。
rattyさん
コメントありがとうございます。
詳しくは知らないんですが、恐らくsparkは他のメールサーバーにメールを見にいっているだけなので容量というものがないのではないでしょうか?
違っていたらすいません。