フリック入力というのはスマホ使用者なら誰でも知っているでしょう。
しかし、フリック入力のみに固定して使っていますか?
ちょっとした違いですが人によっては煩わしさの解消につながるかもしれません。

スポンサーリンク
iPhoneの初期設定
実は(というほどではないですが)、iPhoneだと特に設定しなくてもフリック入力が使えるようになっています。
従来のやり方では「お」を入力したい時、「あ」の場所を5回連打しました。
間違えて行き過ぎた場合は一つ戻るボタンを使用するかもう一回転するかのどちらかですね。
ポケベルから携帯へ移行した時にこの方法がもう当たり前のやり方になっていたので、スマホになってもそのままの方もいると思います。
ですが、フリック入力に慣れれば文字入力が格段に速くなるんです。
そして、iPhoneの場合(他のスマホを知らないです)初期設定のままなら連打方式もフリック入力も両方使えるようになっています。
しかし、格段に速くなるだけだったら私は初期設定のままでいいと思っていました。
あの違いに気付くまでは・・・。
フリック入力のおさらい
iPhoneしかスマホの経験がないのでiPhoneの説明をします。
フリック入力というのは「お」を入力したい場合、「あ」を押した後そのまま下へスライドすると入力することができるんです。
あはタップするのみで入力できます。
「い、う、え、お」は「左、上、右、下」へスライドすることで入力できるんです。
つまり、時計回りですね。
試しに「あ」を長押ししてみましょう。
どこにスライドすれば目的の文字が入力できるのかが表示されます。

これがフリック入力です。
このように、「お」を入力するときに5回連打しなくても1発で入力できるというのが最大のメリットです。
正直、入力を早くするだけなら初期設定のままで十分だと思います。
ですが、私はアレに気づいてからは、そのメリットを活かすためにフリック入力のみに設定を変えました。
設定を変える最大のメリット
設定方法は後で説明します。
まずはこの画像をみてください。
これがフリック入力のみに設定を変えた時の画面です。

そして、こちらが初期設定のままの画面です。

違いに気付きましたか?
そう!
ここですね!

初期設定のままの場合、最初はひらがな入力画面になっています。
そこから数字を入力したい時は「ABC」→「☆123」と2回タップしなければ行けません。
入力文字を切り替える時はその場所を1回か2回かタップしなければ行けないんです。
ですが、フリック入力のみに変更した場合、数字に切り替えたい時は左の1番上、アルファベットの場合は上から2番目、日本語は3番目をタップすればいいんです。
間違いがなくて分かりやすいですよね!
さらに、便利機能がもう一つあります。
例えば「10時」と入力したい場合、初期設定のままの時は「じゅうじ」と入力して変換するか、数字に切り替えて「10」を入力してから戻って「時」を入力しますね。
これが設定をフリック入力のみにしてあると、「☆123」を押したまま「10」を入力して、「☆123」を離すと元のひらがな入力に戻っているんです!
この機能を知った時に
(これは使わない手はない)
と思いました!
まあ、両手が必要なんですけどね・・・。
設定方法
では、フリック入力のみに固定する方法の紹介です。
「設定」→「一般」→「キーボード」へ行き、「フリック入力のみ」のところをオンにします。
これでフリック入力でしか入力できなくなりました。
「あ」を5回押せば「あああああ」となってしまいますよ(笑)
最大のデメリット
これにした時の最大のデメリットはもはやこれしかありません。
そう。
慣れるまでが大変!!
ということです。
慣れてしまえばPCのブラインドタッチより早く入力ができるようになるとかならないとか・・・。
まとめ
今まで私はフリック入力も使いつつ連打の方も時と場合により使っていました。
そこからフリック入力のみに慣れるまで半月ぐらいかかりましたかね。
でも、これを習得したおかげで入力が早くなりました!!
興味があるそこのあなたは是非チャレンジしてみてください!!


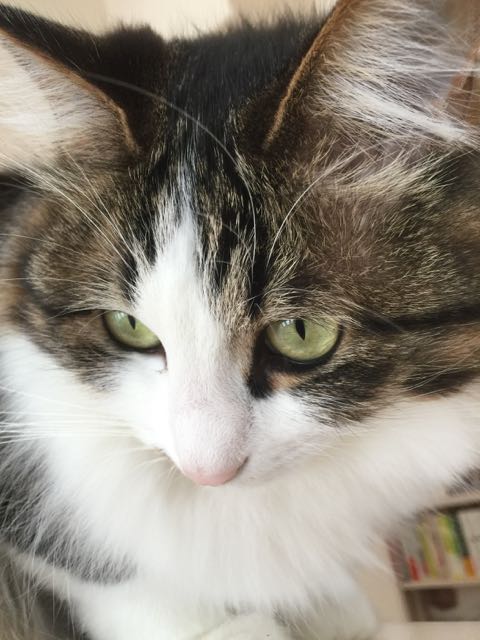
コメント