日本の携帯を使用していたのであればおサイフケータイというのは馴染みがあると思います。
それがとうとうiPhoneにも搭載されました!
iPhoneを端末にかざすだけで支払いが完了するApple Payがスタートしましたよ!
iosのバージョンアップが終わっていればとても簡単にカードの登録から利用までできてしまいます。
気になっていたあなたはぜひ参考にしてください。
スポンサーリンク
カードの登録方法
まず、どこで登録するかというと「Wallet」というアプリの中です。
アプリを開き、右上の+ボタンをタップすると以下の画面に行きます。

この画面からスタートです。
次の画面でカードの種類を選ぶ画面に行きます。

Suicaとその他では登録のやり方が違います。
Suicaの特別感がすごいですね。
クレジットカードを登録するなら上を選択です。
「クレジットカード/プリペイドカード」を選択すると以下のようにカメラが起動します。

枠の中にカードをかざすと自動でカードの番号と有効期限を読み取ります。
この後はカード裏面のセキュリティーコードを入れると、認証に行きます。
カードの種類によってはアプリで認証などとなりますが、いまいち分かりづらいので可能ならSNSでコードを送ってもらって認証のほうが簡単です。
これでアクティベート完了!!
あとは実際に使ってみるだけ!
使い方
ここでもSuicaとその他では微妙に異なります。
Suicaの場合
エクスプレスカードとして設定してあるとロック画面のまま何もしなくてもリーダーにかざすだけで反応してくれます。
これって落としたりしたら最悪ですね。
落ちてるiPhoneを拾った人でも自由に使えるということですから。
セキュリティ上はTouch IDで解除してから使った方がいいかもしれません。
ご自分の判断でよく理解した上で使いましょう。
Suica以外の場合
クレジットカードの場合、QuicPayやiDなどに対応しているものじゃないとレジでかざして使うことはできません。
Apple Payにカードを登録する時にそのカードが何に対応しているか教えてくれるので分かると思います。
私はdカードを持っているのでiDを利用することができます。
(楽天カードはQuicPayに対応してます。)
初期設定のままだとロック画面からホームボタンをダブルクリックすると起動するようになっています。
指紋登録されてない指でやると以下の画面で止まってしまい、このままでは支払ができません。

ちゃんと、指紋認証ができると以下の画面に変わります。
クレジットカードの場合はここでセキュリティをかけているんですね。

さて、ここで実際にレジにいって支払うときに注意が!!!
それは、
背面上部をレジにかざさないと上手くできませんよ!!!
ということです。
正確な位置は分かりませんが、恐らくカメラレンズの横辺りにあるのではないでしょうか?
背面の真ん中辺りだと上手くできません。
私はこれで店員さんを困らせてしまいました・・・(汗)
さらにいうとローソンと他のコンビニではやり方が違うようです。
ローソンはロック解除してかざした時にもう1回ロック解除しないといけないみたいですね。
ここも注意が必要です。
実際に支払が完了するとwalletアプリで履歴が以下のように表示されます。

注意
まず、第一にこの機能が使えるのは現時点では「iPhone7」「iPhone7Plus」「Apple Watch series2」のみです。
他の機種はアップデートしても使えませんよ!
先ほども書きましたがかざす場所は背面上部です!
印が無いからちょっと分かりづらいですね!
もしかすると、使っているケースによってはうまく反応してくれないかもしれません。
その場合は液晶画面側をかざしてもできますので、それで対応しましょう。
あと、クレジットカードの場合はロック解除できないと使えないのでまず大丈夫かと思いますが、万が一のためにiCloudの「iPhoneを探す」をオンにしておきましょう。
落としたりしたときにデータを遠隔操作できます。
Suicaを登録している場合は、絶対に設定しておきましょう。
ついでにいざという時の使い方もよく調べておきましょうね。
こちらの記事を参考にしていただければと思います。

また、カードの種類によっても対応してないものもあります。
これから新規でクレジットカードを作る場合はその辺も考慮しないといけないかもしれません。
ちなみに、dカードを作ったのは最近ですが、VISAだとApple Payを使えないと言われました。(2016年10月現在)
レジでの決済には使えますが、ネットでの買い物に使えないということです。
そこもご注意を!!
まとめ
この記事を参考に、改札やレジで恥ずかしい思いをしないようにしていただければと思いますw
ちなみに、戦利品はこちら。

最近、毎日缶コーヒー以上の収益をブログで稼いでいるので、きっと元は取れるはず!
登録の方法などは今後変わる可能性があります。
対応するカードもどんどん増えていくことでしょう。
ぜひ使ってみてください。
でも、必ずセキュリティの知識は持っておきましょうね。


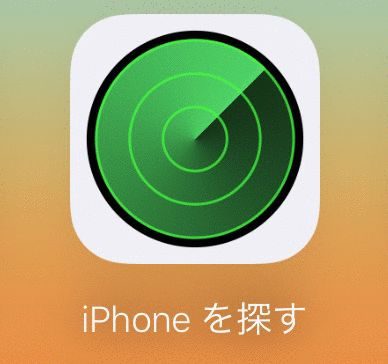
コメント
背面をかざせばできるはずですが。
FeliCaチップは背面上部に内蔵されているのでスイカやIDかは関係なく背面タッチです。混乱するので訂正頂いたほうが良いかと思います。
http://k-tai.watch.impress.co.jp/docs/news/1026457.html
iPhone7ユーザーさん
ご指摘ありがとうございますm(_ _)m
きっと、私は背面の上の方をやらなかったから上手くいかなかったんですね。
aquaさん
もしかしたら保護ケースによっては通信を遮断してしまうのかもしれないです。
背面でできない場合、表面でも大丈夫というのは朗報かと思います。
iPhone7ユーザーさん
コメントありがとうございます!
その可能性もありますね。
今後も色々試したり情報収集したりしていきます!