Apple Payをお使いでしょうか?
アクセスが混み合って一時期Suicaの登録ができなくなっていましたが、もう落ち着いてきたでしょう。
そこで実際に使ってみた方は便利さに驚くこと間違いなしです。
ただ、簡単に使える=セキュリティ大丈夫?となりますよね。
Apple Payを使う場合は、落としたり盗まれたりした時の対策をちゃんとしておかないといけません。

スポンサーリンク
Apple Payを使う上での注意点
クレジットカードの場合はTouchIDでロックを解除しないと使えません。
だから、一応セキュリティは確保されているわけです。
Suicaの場合ですが、こちらはなんと、本当にかざすだけで使えちゃいます!!
(設定で変更はできますが)
つまり、拾ったiPhoneでピッとできちゃうんですね。
恐ろしいですね〜。
ですが、設定さえしておけばiPhoneを遠隔操作でロックかけたりデータを消去したりできます。
Apple Payを使うのであればこの使い方を覚えるのは必須でしょう。
参考にしてみてください。
設定方法
「iPhoneを探す」を使えるようにする設定はとても簡単です。
まず、iPhoneで 設定→iCloud を開きます。
その中の下の方にある「iPhoneを探す」をタップして、オンにしましょう。

その下の「最後の位置情報を送信」は任意でどうぞ。
バッテリーがなくなりかけている時に位置情報を送っておいてくれるというものです。
設定はこれだけです。
簡単ですね。
「iPhoneを探す」の使い方
実際に自分のiPhoneを落としてしまって、この機能を使うときは2種類あります。
パソコンからiCloudにアクセスする方法と、他の人のiPhoneを借りてiCloudにアクセスする方法です。
では、いざという時のために実際の手順を確認しておきましょう。
パソコンでアクセス
インターネットに繋がるパソコンでiCloudにアクセスします。
「iCoud」で検索すればすぐ出てきます。
念のため記載しておきますが、アドレスは以下の通りです。
iCloudにログイン後、「iPhoneを探す」を開きます。
地図が出てきて、iPhoneの電源が入っていれば今どこにあるか位置を示してくれます。
iPhoneでアクセス
iPhoneの場合は専用のアプリが用意されています。
誰かからiPhoneを借りて「iPhoneを探す」アプリを起動しましょう。
そこから自分のIDとパスワードでログインすればOKです。
地図が出てきますので、ここまでくればあとはパソコンでもiPhoneでも操作方法は同じです。
使い方
地図が開けたら、そこで「すべてのデバイス」の中からiPhoneをクリックします。
ここから自分の紛失したiPhoneに対して色々操作するんですね。

出てきた画面がこちら

ここで以下の3つが選べます。
- サウンド再生
- 紛失モード
- iPhoneの消去
サウンド再生を押すとiPhoneから音が出てきます。
近くにあればそれで見つけることができます。
iPhoneの消去を押すとiPhoneのデータを消してくれます。
当然、これをすればApple Payは使えなくなりますが、データも消えてしまうのでその後にiPhoneを探せなくなってしまいます。
これは本当に切羽詰まった状態でなければやらないほうがいいでしょう。
紛失モードが今回のメインテーマです。
ここを開くと電話番号とメッセージを入れる画面が順番に出てきます。
これはiPhoneを拾った人へ向けて連絡先とメッセージを入れられます。
拾った人がどうすればいいかすぐ分かります。
ちなみに、その拾ったiPhoneでそのまま電話かけられますからね!
拾ったiPhoneの画面見ながら自分のスマホで電話かける必要ありませんからw
「次へ」を押すと紛失モードがオンになります。
すぐに更新されるわけではないようなので保留中というのが出てきても焦らず待っていましょう。
どうしても待てない場合は地図上のiPhoneの更新ボタン(矢印が丸くなっているもの)を押せばすぐ適用されます。
紛失モードがオンになっていればApple Payも使えなくなります。
当然、Suicaだって使えません。
これで万が一の時でも安心ですね。
自分のiPhoneを見つけたときはパスコードを入力してロック解除すれば紛失モードも自動的に解除されます。
解除したあとはApple Payを有効にするためにiCloudのパスワードを求められます。
簡単なので、試しに自分でやってみるといいかもしれませんね。
まとめ
自分のiPhoneが手元にあっても紛失モードなどは試せるのでぜひ1度どうやってやるのか自分で試してみることをお勧めします。
Apple Payに限らずカードの悪用はなるべく未然に防ぎたいもんですよね。
万が一の時にどうすればいいのか確認することはとても大事なことですよ!
【おすすめ過去記事】

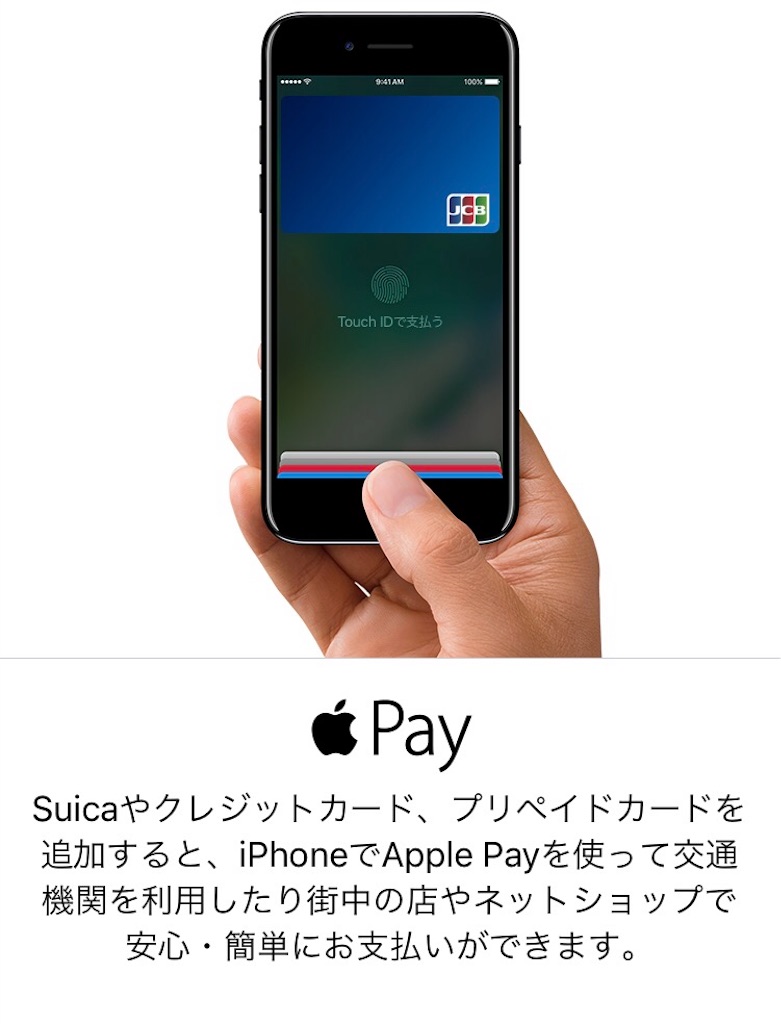

コメント