F10で半角英数字に変換って知ってました?
私はPCを使うようになってから10年くらい経った頃まで知りませんでした。
でも、今、Macbookを使っていて、ファンクションキーで変換するよりも遥かにやりやすい方法を知ったんですよ。
その便利機能をご紹介します。

スポンサーリンク
Windows時代
まずはちょっと私のPC遍歴を。
本格的にPCを使用し始めたのは大学の時でした。
PC自体が欲しくて買ったというよりも必要だから買ったという感じです。
そこからいろいろ使い方を覚えていったんですが、覚え方は我流です。
分からないところを人に聞いたり、人がやっているのを盗み見たりして覚えていきました。
その結果、基本中の基本という部分を知らずにPCを使っていたんです。
だから、キーボードの打ち方は基本に忠実ではありません。
ホームポジションでどの指でどれを打つというのもたぶん独特です。
そんなわけでF10で英数字に変換とか知ったのは結構最近の話ですw
だって、英数字モードに切り替えてから文字を打てば打てるんですから、そこに何も疑問を持たなかったんです。
その辺りについて詳しくなったきっかけはMacbookを購入したことでした。
Mac時代
Macは全然別物だと思っていたので、買う前から自分に使いこなせるか必死で調べました。
ソフトのインストールの方法やトラックパッドの使い方やそれこそ文字の打ち方まで。
で、基本情報が揃ったところでMacbookを購入し、実際に使ってみたんです。
ここで私が良かったと思ったことは、思い切ってUSキーボードにしたことです。
USキーボードだからなおさらキーボードの使い方を1から調べたんですね。
さらに、
その頃からいろんな効率化を考えていたのでショートカットキーという便利なものにも出会えました。
さて、そこでF10の変換の話に入っていきます。
ファンクションキーは遠い
ショートカットキーがいろんなところで便利だと気づきました。
これを知っていれば、手はキーボード上のままでいろんなことができます。
いちいちトラックパッド(またはマウス)まで手を移動させることなくできるんですから、これは便利です。
マウスだとクリックの場所を間違えてやり直しとかありますよね。
でも、ショートカットキーなら間違えても「元に戻る」というショートカットキーを覚えていれば問題ありません。
そこでホームポジションにこだわり始めた私はF10を使った変換にも疑問を持ちました。
だって、ホームポジションに指を置いた状態からF10までは山を2つも超えなきゃいけないんですよ!!
(2列飛び越えて上に移動という意味です。)
さらにいうと、私もいつかはタッチバーのMacbookがほしいと思っています。
物理的なボタンがなくなったF10をブラインドタッチで確実に押すって難しくないですか?
そう思うのは私だけですか?
今でも、F11を押してしまって突然デスクトップが現れたりします。
もう、F10で変換はやめましょう!!
事前の設定
まず紹介をする前に設定を確認しておかなければいけません。
リンゴマーク→システム環境設定→キーボード
と開きます。
そこの入力ソースをクリックします。
そうすると以下のような画面が出てきますが、その中で四角に囲った2つが今回紹介する方法をやるためには必要になります。

- 半角カタカナにチェックを入れる
- Windows風のキー操作のチェックを外す
一応、簡単にこの2つの違いを説明しておきましょう。
半角カタカナにチェックを入れる
この設定については好みで設定しなくても問題ありません。
これにチェックを入れるか入れないかで今回紹介するショートカットキーの一部が使えなくなるだけです。
逆にそのショートカットキーは使わないという方はチェックしなくてもいいですよ。
Windows風のキー操作のチェックを外す
これをしておかないと今回のショートカットキーは使えなくなります。
別のボタンで同じことができるようになるのでそちらがいい方はチェックを入れましょう。
他にもこのチェックで変わることはいろいろあります。
例えば、入力した文字を変換している最中に(変換候補が出ている時)deleteを押すと
- チェックを入れている → 変換前のひらがなの状態に戻る
- チェックを入れてない → 変換前のひらがなの状態に戻る+最後の1文字を消す
という違いが出てきます。
私は本当なら上の方が理想なんですが、それよりも今回紹介する方ができることを優先しました。
その辺りはお好みで。
【おまけ】Google日本語入力の場合
Google日本語入力を使っている場合でも設定すればこのショートカットキーが使えるようになります。
環境設定から「キー設定の選択」を「ことえり」に変えればこのショートカットキーが使えます。

変換ショートカットキー
今でこそGoogle日本語入力を使っていますが、
Macデビューしたての頃はカスタマイズしすぎないようになるべく標準のままで使うことを心がけました。
クリーンインストールとか初期化しちゃったときに何が何だかわからなくなりそうだったもんで。
(Google日本語入力でも同じショートカットキーが使えると知って切り替えました。)
そこで、Macの標準文字入力とちょうどその頃出てきたライブ変換を使っていました。
そのショートカットキーを調べたときに全てが解決したんです!
つまり、F10よりも遥かに楽なショートカットキーを見つけたんです。
先程の設定をしておけば、ひらがなを入力してそれを半角英数字に変換したいときは「Ctrl+’」でいいんですよ!
これならホームポジションからほとんど動きません。
最強のショートカットキー登場です!
ちなみに
- Ctrl+J → ひらがなに変換
- Ctrl+K → 全角カタカナに変換
- Ctrl+L → 全角英数字に変換
- Ctrl+: → 半角カタカナに変換
- Ctrl+’ → 半角英数字に変換

つまり、ホームポジションの右側横1列に並んでいるボタンです。
これに慣れてしまうとF10までが山2つ超えなければいけないという表現がよくわかると思います。
先ほどの設定をしていないと
最初に紹介した設定をしていないとちょっとずつ変わってきてしまいます。
半角カタカナにチェックを入れる
半角カタカナにチェックを入れていないと「ctrl+;」が「半角英数字に変換」に変わってしまい、「ctrl+'」と同じ機能になってしまいます。
半角カタカナに変換する機能はなくなってしまいます。
こんなの使わね〜わ!
という方はチェックを入れなくても構いません。
(確かに半角カタカナってなかなか使う機会無いですね。)
Windows風のキー操作のチェックを外す
こちらの設定をしていないと先ほど紹介したすべてが使えません。
その代わり、同じ機能は一段上の「Y、U、I、O」に変わります。
他にも先ほど書いたように変わる部分はあるんですが、このショートカットキーに関してはホームポジションのまま押せる方を選ぶか一段ずらして押す方を選ぶかの違いです。
私の場合は明らかに今の設定の方が楽だし早く打てる気がするのでこのようにしています。
その辺りもお好みで!
私のブラインドタッチ
こんなこと追求しているんだからとんでもなく入力が早いんだろうとお思いでしょうか?
ですが、私、未だに記号系は苦手です。
「、」と「。」をよく間違えるし、「ー」は見ないとタイプミスします(笑)
そんなんだからF10キーが押せないんですよw
私の実力はそんなもんです。
ちなみに、USキーボードで鬼門と言われる「Enterキーが小さい」問題ですが、小指で押せば全然簡単ですよ。
これに関しては逆に押し間違いがほとんどありません。
USキーボードにしようか迷っているならそこは全く心配ありません。
私は会社ではWindows(JISキーボード)を使っていますが、Enterキーに関しては全然押し間違えないですよ。
私はいつかタッチバー付きのMacbookを買うために、今から脱ファンクションキーを実行中です。
でも、結果的にそっちのほうが確実性が増して早くなりましたけどね。
まとめ
次買うならタッチバー付きのMacbookが欲しいんです。
一応、今後の評判によって買うかどうか決めようとは思いますけどね。
だからこそ、ファンクションキーに頼らずなるべくショートカットキーでやることを覚えていきます。
というか、本当にF10キーよりも速いし楽だし確実ですよ!
Macユーザーのみなさんは是非試してみてください。

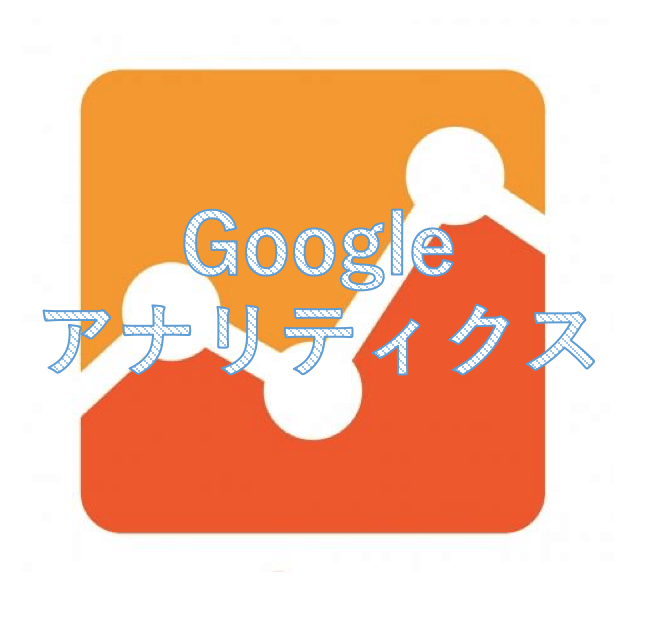

コメント