とうとう私は人生初のSSD換装をやってのけました。
ここにその手順を全て公開しますので興味ある方はぜひやってみてください。
事前準備編などと区切ってありますので必要なところだけ読んでいただければと思います。

スポンサーリンク
記事の構成
この記事はHDDのWindowsPCをSSDにクローンコピーをして入れ替えるという作業を順を追って紹介していきます。
すべての設定やソフトがそのまま引き継がれるのでSSD換装後は何事もなかったかのように使えます。
では、行きましょう。
基礎知識編
そもそも「SSD換装」って何?というお話です。
構造とかの難しい話はパスしますが、SSDというのはHDDに比べて読み込んだりするスピードがとても早くなるものなんです。
今回のSSD換装をやると今まで電源ボタンを入れてからひたすら待たされていたあの時間がなくなり、パッと開いてすぐ使えるようになります。
ですが、いいところばかりでもありません。
基本的にSSDはHDDに比べて値段が高いです。
今回私が購入したSSDでも約10,000円しました。
昔に比べたら安くなったんですが、それでもHDDに比べてしまうと高いです。
あと、寿命はHDDより短いそうですね。
とはいっても1年でダメになるというわけではないのでご安心を。
それなりに長く使えるので一般ユーザーなら寿命は気にせず使えるでしょう。
事前準備編
購入するもの
SSDに交換するために用意するものは4つです。
- SSD本体
- SSDとPCをつなぐもの
- バックアップデータを取る外付けHDD
- 回復ドライブ用のUSBメモリー(8GB以上)
私が今回購入したものを紹介します。
SSD本体はTranscendの256GBを購入しました。
もっと安いSSDがある中でこれを選んだ理由は「SSD Scope」というデータコピー用のソフトが使えるからです。
データコピー用のフリーソフトはいくらでもありますが、SSDのメーカーが出しているソフトって言うとなんとなく信頼が置けそうじゃないですか。
あと、少しでもスピードを出すためにTLCよりもMLCを選んだのです。
(まあ、難しい話は置いときましょう。)
それからSSDをつなぐものですが、SSDと交換後にもともと入っていたHDDを外付けHDDとして再利用するために、ケースになっているこういうものにしました。
こちらはUSB3.0に対応しているので転送速度もそれなりに出ます。
値段は1,000円程度ですのでお手軽価格ですね。
バックアップデータを取るための外付けHDDは私のうちにこれがあったので購入はしていません。
ルーターも兼ねたこれがあれば最強です!
USBメモリーは容量があれば家にある使ってないもので十分です。
ない場合は安いのを適当に買っておきましょう。
データの整理
私はSSDの容量を256GBにしましたが、もともとのHDDに入っているデータの量がとても多かったらもっと大容量のSSDを買わなければいけませんよ。
今回の私のHDD使用容量は279GBありました。
これでは256GBのSSDにコピーは出来ません。
なのでその内容を確認する必要があります。
中を見てみるとそのうち半分以上が写真と動画で使っていました。
まずはそれらを外付けHDDに移して使用容量を減らします。
このようにPC本体に入れておかなくてもいいようなデータは外に出しておきましょう。
データの整理が終わったらクリーンアップとデフラグでHDDをきれいにします。
その結果、使用容量が109GBになりましたので、256GBのSSDを購入したというわけです。
データバックアップ
SSD換装は100%成功するものでもないんです。
極稀に失敗することがあります。
なので、バックアップと回復ドライブは必ず作成しておかなくてはいけません。
まず、外付けHDDをつなぎ、「設定 → 更新とセキュリティ → バックアップ」と進み「その他のオプション」から「今すぐバックアップ」をクリックしてバックアップを実行します。
これには結構時間がかかりますので、寝る前に実行してほっとくぐらい時間に余裕を見ましょう。
次に回復ドライブの作成です。
設定画面を開き、検索窓で「回復」と入れると「回復ドライブの作成」と出てきます。
Windows10の場合は8GB以上のUSBメモリーと言われましたが、古いOSだと16GB以上の容量が必要な場合もあるそうです。
必要なUSBメモリーを用意したらそこに回復ドライブを作成しておきましょう。
事前準備はこのくらいです。
とにかくデータのバックアップには時間がかかりますので余裕を持ってやりましょう。
SSD換装編
クローンコピー用のソフトインストール
今回、私はTranscendのSSDを買ったので「SSD Scope」というものをインストールしました。
ところどころ文字化けしていますが、日本語にも対応しています。
他にもいろんなフリーソフトがありますからそちらをインストールでも構いません。
SSDをつなげてコピー
今回私が購入したSSD用ケースはスライド式で開くのでネジとかがなくて楽です。
そこにSSDをセットします。

そして、PCとつなぎます。

そのあとSSD Scopeを開いてクローンコピーを実行します。
画面コピーを忘れたので以下の写真はSSDに入れ替えたあとの画面です。

ソースのところが換装前のHDDがあるはずです。
そして、保存先が購入したSSDになっていればOKです。
Cドライブのみコピーすれば良ければ「OSパーテーションのみのクローン」にチェックを入れます。
「拡張ディスク」と言うのは換装後空き容量も1つのパーテーションでまとめてくれるのでチェックを入れます。
(の、はずだったんですが、私はうまく行きませんでした・・・。)
そして、開始ボタンをクリック。
ただひたすら待ちます。
私の場合、100GBをUSB3.0に繋いでやっても3時間以上かかりました。
そのくらい時間がかかりますので開始ボタンを押したら放置しましょう。
完了後SSD入れ替え
無事完了していたらPCの電源を落として電源ケーブルも外し、PCをひっくり返します。
HDDが入っている場所をドライバー使って開けます。
Dynabookの場合は1箇所ねじで止めてあり、それを外してから右にスライドすれば簡単に取れます。

銀色のケースにネジで止めてありますので四隅のネジを外して新しいSSDをそこに設置して、もとに戻します。

無事に戻せたら蓋を締めて電源入れてみましょう。
ホラ!
何事もなかったかのように起動して今まで通りの画面が出てきましたよね。
インストールしてあったソフトもすべてそのままです。
変わったのは起動の速さのみ!!
感激でしょ?
換装後設定編
パーテーションのチェック
先程のクローンコピーのときに「拡張ディスク」にチェック入れていれば全ての容量が一つのパーテーションになるはずでしたが、私はうまく行きませんでした。
100GBのパーテーションができあがって未使用のディスクが出来上がってしまったんです。
しかも、なぜかWindowsにもともとあるパーテーションの設定ではうまく行きません。
しかたがないのでパーテーション用のフリーソフトを落としました。
私が使ったのは「AOMEI Partition Assistant」です。
ここでもパーテーションの拡張ではうまく行かなかったのでパーテーションの調整というところで、Cドライブを容量いっぱいにするようにドラッグで広げました。
これで失敗することもなくうまくいきました。
仮想メモリの設定
SSDは読み書きをたくさん繰り返すことで寿命が短くなります。
なので、不必要なものは勝手に動かないようにオフにします。
まずは仮想メモリをオフにします。
もともと設置されているメモリに余裕がある人はやっておきましょう。
左下のスタートメニューのところで右クリックしてコントロールパネルを開きます。
そこから「システムとセキュリティ → システム」と進みます。
その後は以下のように進んでいきます。

そこを開いたら「すべてのドライブのページングファイルのサイズを自動的に管理する」のチェックを外し、その画面の真ん中あたりにある「ページングファイルなし」を選択して設定ボタンを押します。
これで再起動すればOKです。
デフラグ無効化
SSDはデフラグの必要がないとよく言われます。
なので、設定をオフにしましょうというのを見かけますが、どうやらPCがSSDと認識していると勝手にデフラグしないようになっているそうです。
なので、基本的にこれは何もしなくていいです。
取り出したHDD
今回のSSD換装で購入したケースは取り出したHDDを入れてそのまま外付けHDDとして使用できます。
なので、問題なくSSDで起動できたらHDDはフォーマットかけて再利用しましょう。
結果
SSD換装後起動がどのくらい速くなったかというと、起動してブラウザ開いて検索結果が出るまで、今までは4分位かかっていました。
それがSSDになると1分以内で到達出来るんです!!
これは感動モノです!
1分以内で検索までできればちょっと思い立ったときに開こうっていう気になりますよね。
ちなみに、今回のPCは妻が使っているPCで、あまりの動きの悪さにSSD換装を実行したわけです。
この感動を共感すべく、妻がPC使ったあとに、
「使ってみてどうだった?」と聞いたら
「う〜ん、なんとなく速くなった」って・・・。
・・・。
SSD換装は自己満足でやりましょう・・・(涙)
まとめ
今回のこの方法で私は成功しましたが、色々調べると失敗例も出てきます。
やるときは自己責任でちゃんとすべてのバックアップを取ってからやりましょう。
バックアップがあれば失敗したときもやり直しがききますから。
SSD換装自体の手順はとても簡単ですが、とにかく時間がかかります!
余裕を持ってやりましょうね。
これを体験したらもうSSDなしではいられません。
WindowsPCだったら簡単に交換できますからぜひやってみてください!


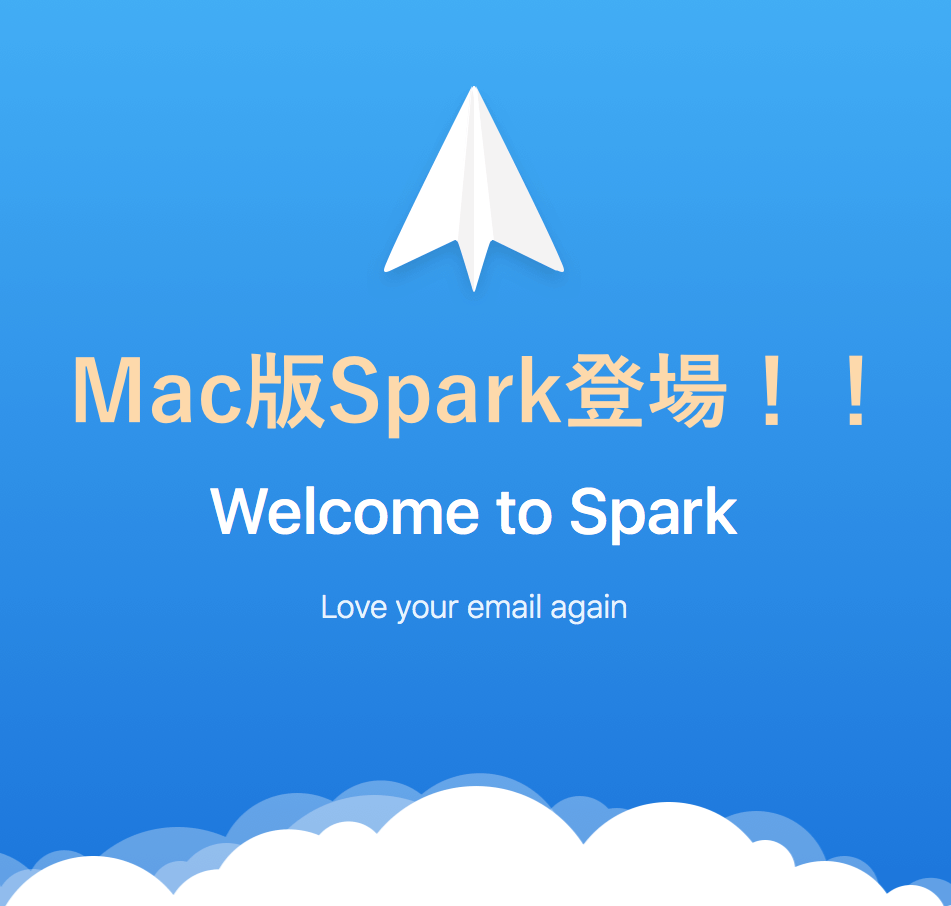
コメント